Допустим, что ваше устройство подключено к точке Wi-Fi, но при этом пароль вы не знаете и хотите его выяснить. Возможно ли это, если речь идет о телефоне или планшете на базе операционной системы Android?
Отвечаем: возможно, правда, с одним обязательным условием — на устройстве должны были установлены рут-права. Если они отсутствуют и вы не можете установить рут, ничего не получится. А вот если рут-права имеются, тогда внимательно читайте нашу инструкцию.
Первый способ
Нам понадобится файловый менеджер. Так, вы можете использоваться ES Проводник, благодаря которому и показан наш пример. Он распространяется бесплатно, скачать его вы можете в Google Play.
Итак, менеджер файлов установлен. Запускаем его и предоставляем приложению права суперпользователя.


Перед собой вы увидите большое количество папок. Среди них есть одна, которая нам нужна, и называется она data. Нажимаем.

Теперь находим папку misc и нажимаем на нее.

Ищем очередную папку, на этот раз под названием wifi. Тапаем на нее.

В этой папке имеется всего несколько файлов. Нас интересует только один из них: называется он wpa_supplicant.conf.

В этом файле хранится вся история подключений к сетям Wi-Fi, к которым когда-либо подключалось устройство, причем вместе с паролями. Запомните, слово ssid — это название точки доступа, а psk — это пароль от нее.

Второй способ
Если вы точно знаете, что на вашем телефоне или планшете установлены рут-права, но при этом вы не понимаете или просто не хотите рыскать по папкам, можно поступить намного проще. Зайдите в Google Play и скачайте приложение под названием WiFi Key Recovery. Это приложение все сделает за вас: найдет файл wpa_supplicant.conf и выведет на экран название сетей, пароли, ключи шифрования и т.д.

Правда, пользователи в интернете пишут, что иногда программа выдает зашифрованные пароли. В таком случае вам придется воспользоваться первым способом.
Если у вас появилось новое устройство и вы хотите подключить его к Wi-Fi сети, но забыли пароль от нее, не расстраивайтесь – вы всегда можете его узнать при помощи компьютера, смартфона либо планшета. В этой статье пойдет речь о том, как посмотреть пароль Wi-Fi на Android.
По этой инструкции вы не научитесь взламывать Wi-Fi. Тут рассказано как узнать пароль от сети, к которой уже подключались ранее. Это делается тремя способами: через настройки роутера, при помощи файлового менеджера или специального приложения. Также рассмотрим решение для смартфонов Xiaomi.
Заглянем в настройки роутера
Пароль от точки доступа отображается в настройках модема. Чтобы зайти в панель управления маршрутизатора, откройте браузер и перейдите по адресу, указанному на роутере или в инструкции в комплекте.

Для входа в панель управления на большинстве маршрутизаторов используется IP-адрес: или 192.168.1.1 , но может быть и hostname, например, tplinkwifi.net , либо my.keenetic.net . Если на коробке, в инструкции или на наклейке снизу роутера указан hostname, выполнить вход в настройки можно как по нему, так и по IP-адресу.

Когда вы перейдете по правильному адресу, появится окно авторизации, где необходимо ввести имя пользователя (логин) и пароль. Их также можно найти на роутере либо в инструкции. Как правило, это admin и admin .

Теперь осталось узнать пароль. Панели управления у всех производителей отличаются, здесь собраны инструкции для TP-Link, D-Link, ASUS и ZyXEL:
- TP-Link: в меню раскройте пункт «Беспроводной режим» и выберите вкладку «Защита беспроводного режима». Ключ доступа отображается в разделе «WPA/WPA2 – Personal (рекомендуется)» в поле «Пароль беспроводной сети». Если прошивка маршрутизатора на английском, путь таков: «Wireless» → «Wireless Security» → «WPA/WPA2 – Personal (Recommended)» → «Wireless Password».

- D-Link: откройте пункт «Wi-Fi», выберите «Настройки безопасности» и посмотрите пароль в поле «Ключ шифрования PSK».
- ASUS: «Беспроводная сеть» → «Общие» → «Предварительный ключ WPA».
- ZyXEL: «Сеть Wi-Fi» → «Ключ сети».
Пароль восстановлен – чтобы в следующий раз не забыть, запишите его на листке бумаги или сохраните в заметках.
Если вы меняли параметры для входа (admin и admin ) и не помните их, воспользуйтесь другими советами из инструкции либо сбросьте настройки роутера. Для этого найдите на корпусе модема кнопку «RESET» или «WPS/RESET» и удерживайте ее в течении 10 секунд. Если кнопка утоплена в корпус, воспользуйтесь любым тонким предметом: например, разогнутой скрепкой, шпилькой для волос или стержнем ручки. Засуньте его в отверстие, нажмите кнопку и удерживайте на протяжении 10 секунд.

После восстановления заводских настроек, для подключения к интернету введите ключ доступа, указанный на модеме как «Wireless Password/PIN».

Как посмотреть пароль Wi-Fi в приложении на телефоне
Для этого способа на телефоне либо планшете необходимо получить root права при помощи одного из эксплоитов: , или .
В Google Play доступно не меньше 20 приложений, с помощью которых можно просмотреть сохраненные пароли от сети Wi-Fi. Остановимся на этом – . У него большое количество загрузок и положительных отзывов.
Запустите программу и предоставьте ей root доступ.

Вы увидите список всех точек Wi-Fi к которым подключались.

Откройте нужную и посмотрите пароль.

Теперь можете подключаться к сети с нового ноутбука, смартфона, планшета либо устройства, на котором был (а, соответственно, удалены логи соединений).
Узнаем забытый пароль от Wi-Fi на Android (способ 2)
Скачайте файловый менеджер с доступ к корневым (системным) папкам и файлам. Какой лучше? Рекомендуем прочитать самый подробный в Рунете , подготовленный редакцией нашего сайта. Еще одно приложение, достойное внимания – .
Зайдите в файловый менеджер и предоставьте ему права SuperUser’а. Читайте как это сделать.

Перейдите в папку data/misc/wifi
и откройте текстовый файл wpa_supplicant.conf
.
Там вы найдете информацию о всех сохраненных точках доступа Wi-Fi. Обратите внимание на параметры ssid и psk , которые являются названием сети и паролем соответственно.
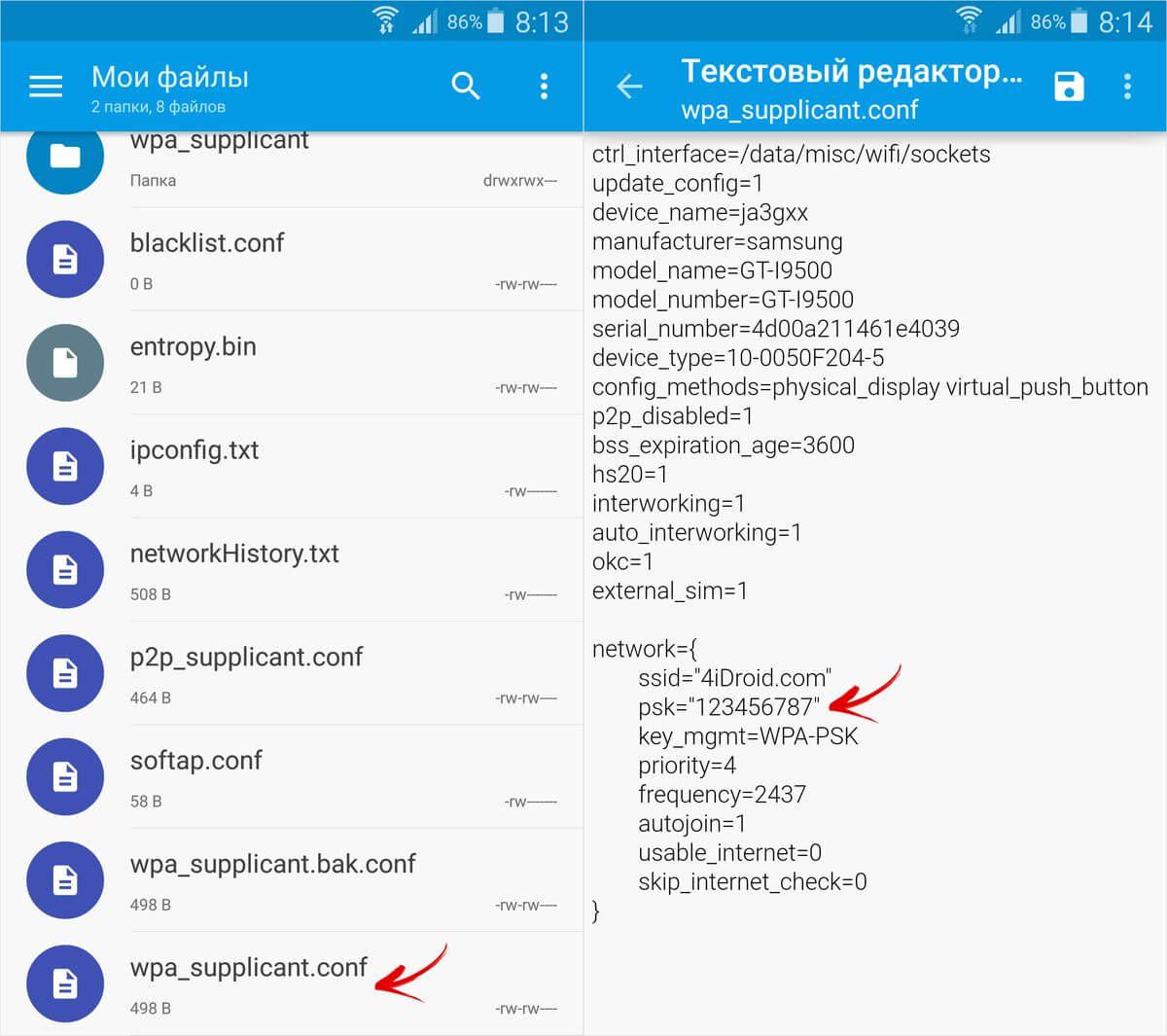
Вот так просто можно восстановить забытый пароль от сети с помощью Андроид телефона или планшета с root правами.
Смотрим пароль от Wi-Fi на Xiaomi
Xiaomi, наверное, единственный производитель, который добавил в систему возможность просмотра пароля «знакомой» Wi-Fi сети. Для этого необходимо перейти в «Настройки» → «Wi-Fi» и нажать на точку доступа, пароль от которой нужно узнать.

На экране отобразится QR-код, в котором зашифрованы название сети (SSID) и пароль.

Установите на другое Android устройство сканер QR-кодов . Щелкните на кнопку «Сканировать с помощью камеры» и разрешите приложению снимать фото и видео. Наведите объектив на QR-код, программа моментально отсканирует его и выдаст пароль от Wi-Fi.
Не так давно даже проводной интернет был большой редкостью в российских квартирах, а сегодня уже сложно представить современный дом без высокоскоростного Wi-Fi соединения. Как правило, пароль можно узнать на роутере, но их предпочитают убирать подальше с глаз, а потому добраться до заветной комбинации знаков бывает непросто.
В такой ситуации мы предпочитаем посмотреть пароль на устройстве, подключенном к интернету, но далеко не каждый знает, как посмотреть пароль от wifi на андроид. Сегодня мы расскажем о нескольких способов, которые нам помогут узнать интересующую информацию.
Зачем это вообще может понадобиться?
Если кто-то из членов семьи решил обновить электронный девайс, то ему наверняка понадобится узнать пароль от Wi-Fi. Такая же ситуация произойдет, если к вам придет гость и ему срочно потребуется ознакомиться, например, с содержимым своей электронной почты.
Отлично, если эта комбинация всегда хранится под рукой на отдельном листке или в файле на компьютере. Но если вы не озаботились об этом заранее – не беда, всегда можно положиться на те устройства, которые уже запомнили искомый пароль.
Стандартные функции
Самый быстрый и легкий способ – отправиться в настройки гаджета и посмотреть свойства точки доступа на андроид. Большинство девайсов позволяют проделать данную операцию следующим образом:

Через роутер
Если вы ищите как узнать пароль от Wi-Fi, то справедливо предположить, что он должен быть как-то связан с самим роутером, который и раздает соединение. Вполне возможно, что сам роутер был помещен в труднодоступное место, но нам и не нужен физический контакт с ним – достаточно ознакомиться с его настройками, а для этого можно воспользоваться и телефоном! Это делается следующим образом:
- Подключаем к беспроводной сети уже знакомое с ней устройство, например, смартфон на Android;
- Заходим в браузер, для наших целей подойдет абсолютно любой;
- Вводим в адресную строку комбинацию «192.168.0.1» — это IP-адрес нашего устройства. Комбинацию вводить нужно без кавычек;
- Мы попали на страницу входа в настройки модема, которая предлагает заполнить два поля – логин и пароль. Если вы их прежде не меняли и впервые видите данный экран, то подойти должны стандартные admin, admin;
- Отправляемся в пункт “Беспроводной режим(сети)”, где в меню “Защита беспроводного режима” перед нами среди прочей информации предстает искомый пароль.
 Здесь можно так же поменять пароль и проделать еще ряд весьма полезных в некоторых ситуациях операций, но помните, что зайти в это меню можно только если логин и пароль для входа прежде не подвергались изменениям!
Здесь можно так же поменять пароль и проделать еще ряд весьма полезных в некоторых ситуациях операций, но помните, что зайти в это меню можно только если логин и пароль для входа прежде не подвергались изменениям!
Файловые менеджеры
Операционная система Android обладает гораздо лучшей памятью чем человек, а помогает ей в этом склонность сохранять всю важную информацию в отдельные файлы. Открыв и прочитав подобный файл, можно получить много ценных сведений, в том числе и пароль от сети Wi-Fi, но для того, чтобы покопаться в мозгах операционки, нам понадобятся root-права. Так же нам не обойтись без одного из приложений, которые привыкли работать с такими файлами, например, RootBrowser или RB Text Editor. Обзаведясь всем необходимым оставшаяся часть пути труда вызвать не должна:


Узнаем пароль на Андроид с помощью компьютера
Что делать, если получать root-права на свой смартфон вы не хотите, а настройки девайса не предоставили искомой информации? Тогда нам понадобится персональный компьютер, к которому будет подключен гаджет. На ПК должна быть установлена утилита WirelessKeyView, скачать которую можно абсолютно бесплатно.
Как узнать пароль от WiFi на телефоне с рут-правами?

В строке поиска пишите wifi key recovery и нажимаете «Ввод».

Выбираете приложение на свой вкус. Мы воспользуемся первым в списке от Alexandros Schillings.

Устанавливаете приложение.

Приложение установлено, запускаете с помощью кнопки «Открыть».

При первом запуске вам будет предложено предоставить права суперпользователя приложению — соглашаетесь, нажав «Предоставить».

Если все сделано верно, вы увидите сообщение о том, что права были предоставлены.

После этого на экране появится список сетей, включая их названия, тип шифрования и, конечно же, пароли (строка psk).

Имеется поиск по названию сети.
Просмотр пароля без рут-прав
Если рут-прав нет, то с телефона пароль вы посмотреть не сможете, потому что доступа к файловой системе у приложения не будет. И каким бы приложением вы не пользовались, оно в любом случае потребует рут-прав. Как быть?
Если к этой же сети подключен, скажем, ноутбук, у вас есть шансы узнать пароль с его помощью. Для этого в нижней части рабочего стола нажмите правой кнопкой мыши на беспроводное подключение, затем выберите «Центр управления сетями и общим доступом».

В открывшемся окне кликните по строке «Управление беспроводными сетями».


В новом окне кликните по вкладке «Безопасность», поставьте галочку рядом со строкой «Отображать вводимые знаки» и увидите пароль.

Да, способ не самый удачный в данном случае, но действующий.
При первом подключении к Wi-Fi мобильные устройства под управлением Android запоминают пароль, так что каждое последующее подключение к сети выполняется автоматически стоит только гаджету оказаться в радиусе её действия. Но может сложиться и такая ситуация, когда вы захотите подключить к Wi-Fi новое устройство, но, как назло, не помните пароль от своей же сети. Самое простое решение в таком случае – . Однако что делать, если доступа к ПК и маршрутизатору по какой-либо причине нет или раздобыть с их помощью пароль не получилось?
Извлечь нужные данные для авторизации в беспроводной сети поможет сам телефон. Но как посмотреть пароль от вайфая на Андроиде, в какой форме и где он хранится? Давайте разберёмся. Так как пароль представляет собой конфиденциальную информацию, файл, в котором он записан, является системным и получить к нему доступ можно только либо предварительно рутировав устройство, либо подключив гаджет к ПК и воспользовавшись специальными инструментами ADB.
Исключение составляют несколько моделей смартфонов, которые не требуют прав суперпользователя и дают возможность просматривать сохранённые пароли средствами операционной системы. К таковым, например, относится ряд аппаратов Xiaomi, позволяющих отображать ключ Wi-Fi в виде QR-кода.
Получение пароля средствами Андроид
Начнём с самого простого, и заодно предположим, что у вас уже имеются. А раз так, ничего больше может и не понадобиться, нужно лишь знать, где хранятся пароли от Wi-Fi на Андроиде. Записаны они в конфигурационном файле wpa_supplicant.conf , расположенном в системной папке /data/misc/wifi/ . Установите из Google Play любой поддерживающий права суперпользователя файловый менеджер, к примеру, ES Проводник или RootBrowser , зайдите с его помощью в указанное расположение и откройте встроенным текстовым редактором имеющийся там файл wpa_supplicant.conf. Он содержит список всех сетей, к которым когда-либо подключался телефон. Значение параметра SSID – это имя сети, а PSK – пароль подключения.
На телефонах Xiaomi
Посмотреть пароль от Wi-Fi на телефоне Андроид марки Xiaomi еще проще, благо, рута он вообще не требует. Устройства Xiaomi позволяют делиться ключами подключения к вай-фай с другими пользователями средствами самой системы, правда, отображается пароль не в открытом виде, а как QR-код. Нужная вам опция находится в настройках беспроводной сети и называется Home WiFi . С её помощью вы можете отправить QR-код на другой телефон, который хотите подключить к сети, и расшифровать его любым приложением для чтения кодов QR. Впрочем, передавать код необязательно. Сделайте его скриншот прямо в своём телефоне и расшифруйте с помощью встроенного приложения «Сканер».

Следующий способ также не требует root, но работает далеко не на всех устройствах. Зайдите в настройки и найдите там раздел «Точка доступа».


Нажмите на поле с текущим паролем или отметьте галочкой пункт «Показать пароль».

Если поле пустое, и вы никогда не использовали свой телефон в качестве модема, значит, способ на вашем устройстве не работает. По большому счёту, пароль точки доступа WLAN не имеет ничего общего с паролем от Wi-Fi, но в некоторых моделях ключ от вайфая может автоматически прописываться в качестве пароля по умолчанию для точки доступа.
Получение пароля Wi-Fi с помощью специальных утилит
А сейчас давайте посмотрим, как узнать пароль от Wi-Fi на телефоне Андроид с использованием специальных приложений. Таких программ в Магазине Google найдётся несколько десятков и практически все они требуют наличия на телефоне прав рут. Мы предлагаем использовать WiFi Key Recovery как наиболее простое и удобное средство. Запустив эту утилиту и предоставив ей root-права, вы получите список всех сетей, к которым подключались ранее. Тапните по выбранной сети и посмотрите её пароль (KEY).

В качестве альтернативы можете воспользоваться приложением Wifi Password , оно не менее простое в использовании.

С помощью компьютера, ADB и FastBoot
Существует еще один способ, как узнать пароль от вайфая на Андроиде, если нет root, равно как и доступа к домашнему роутеру и компьютеру. Впрочем, ПК вам всё равно понадобится, но это может быть любой рабочий компьютер. Первым делом включите режим разработчика на телефоне. Для этого зайдите в настройки, откройте раздел «О телефоне» (О планшете) и шесть-семь раз подряд кликните по номеру сборки. При этом вы получите уведомление, что стали разработчиком, а в настройках устройства появится новый раздел «Для разработчиков». Зайдите в него, найдите там настройку «Отладка по USB (ADB)» и включите её.

Далее вам нужно будет установить на компьютер минимальный пакет ADB и Fastboot, а также драйверы ADB. Драйверы качаем с сайта adbdriver.com/downloads , пакет Minimal ADB and Fastboot можно взять с ресурса Xda Developers на страничке forum.xda-developers.com/showthread.php?t=2317790 . Также, что более приемлемо, вы можете воспользоваться утилитой-инсталлятором ADB Installer (androidp1.ru/ustanovshhik-adb-na-kompyuter ), позволяющей выборочно устанавливать ADB и Fastboot без лишних хлопот.

После того как необходимый софт будет установлен, откройте от имени администратора командную строку, перейдите в ней в расположение установленного пакета ADB и выполните команду adb servisec (или adb help ).

Если при этом вы получите список параметров и ключей, значит всё сделано правильно и можно приступать к извлечению пароля из мобильного устройства. Подключите гаджет к компьютеру по USB, подтвердите, если получите запрос, разрешение на использование отладки и выполните в командной строке такую команду:
adb pull /data/misc/wifi/wpa_supplicant.conf C:\wifi_pass

Данная команда извлечет конфигурационный файл с паролями сетей и сохранит его в заранее созданную папку wifi_pass на диске C. После этого вам останется открыть его Блокнотом, найти имя (SSID) интересующей сети и посмотреть её ключ безопасности, то бишь пароль. Вот как на Андроиде можно узнать пароль от Wi-Fi, не имея прав суперпользователя. Необходимое программное обеспечение имеет совсем небольшой вес, распространяется бесплатно, в дополнительных настройках не нуждается, так что разобраться с ним не составит большого труда.





