На разных платформах. Конечно же, наиболее популярной была и остается программа Photoshop. Однако не забыли разработчики и о тех, кто хочет рисовать на компьютере, но не испытывает особого желания разбираться в огромном количестве функций и достаточно сложном интерфейсе. Для таких пользователей созданы редакторы, по сути, являющиеся упрощенными версиями «Фотошопа». К их числу относится и не так давно вышедшая разработка японских специалистов компании SYSTEMAX Paint Tool Sai. Первая ее версия вышла в 2006г. О том, как рисовать в Paint Tool Sai, наша статья. Но для начала дадим подробное описание самой программы.
Редактор Paint Tool Sai. Возможности
Основным достоинством этого редактора можно назвать то, что в нем нет абсолютно ничего лишнего. Как и в редакторе «Фотошоп», работа с изображениями в этой программе ведется с использованием слоев, что, безусловно, необыкновенно удобно. Возможности тонирования и цветокоррекции не так широки, как в Photoshop, однако для создания эскизов и черновых рисунков средств вполне достаточно. Радует и достаточно большой Рисунки в Paint Tool Sai можно создавать, пользуясь графическим планшетом. Поддержка этих устройств реализована в редакторе просто блестяще.
Выбранный инструмент следует за мышью максимально точно, а штрихи получаются даже более плавными, чем в «Фотошопе». Это делает программу просто незаменимой для художников, создающих комиксы.
Интерфейс редактора особой красотой не отличается, однако при этом прост и доступен. Практически для любой функции программы предусмотрены горячие клавиши, что может сохранить пользователю огромное количество времени.
Основные инструменты Paint Tool Sai
О том, как рисовать в Paint Tool Sai, расскажем чуть ниже. Для начала ознакомимся с инструментарием редактора. Он не так широк, как в «Фотошопе», однако для быстрого создания рисунков и качественной обработки фото вполне достаточен. Основных инструментов в программе всего восемь:
- Инструмент «Волшебная палочка». Им можно выделять сразу большие области рисунка, выкрашенные в один цвет.
- Инструмент «Лассо». Пользуясь им, можно делать выделения необходимого участка сложной формы.
- Инструмент «Прямоугольное выделение». Средство предназначено, как уже понятно из названия, для ограничения прямоугольных областей.
- Масштабирование. Для удобства работы изображение можно увеличивать или уменьшать.
- Инструмент «Пипетка».
- Перемещение холста.
- Поворот холста. При необходимости изображение можно разворачивать.
- Перемещение слоя.

При желании можно переходить в один из двух режимов редактирования слоя - растровый и векторный.
Растровые инструменты
Рисование в Paint Tool Sai в растровом режиме возможно с использованием следующих инструментов:
- маркера;
- аэрографа;
- инструмента «Вода»;
- инструмента «Акрил»;
- ручки;
- инструмента «Акварель»;
- кисти;
- карандаша;
- заливки;
- инструмента «Бумага»;
- ластика.
Помимо этого имеются различные вариации этих средств.
Векторные инструменты
Tool Sai в векторном режиме? Для создания таких изображений в этом редакторе предусмотрены такие инструменты, как «Линия», «Кривая», «Ломаная», «Модификатор линии», «Ручка», «Модификатор толщины линии», правка, нажим и цвет линии, выделение и его удаление.

Дополнительные возможности программы
При желании в Paint Tool Sai можно установить сторонние кисти и текстуры холста. Создать их можно и средствами самого редактора. Программа открывает не только наброски, сделанные с ее использованием, но и файлы других форматов (tga, jpeg, png, bmp). Возможна также работа с изображениями, созданными в редакторе «Фотошоп» и сохраненными в формате psd.
Как рисовать в Paint Tool Sai?
В том случае, если вам нужно провести мягкую, плавную линию, следует взять инструмент «Ручка». Четкие с видимыми пикселями выполняют карандашом. Для создания «мохнатых» предназначен «Аэрограф». Тогда, когда необходимо сделать линию с плавным началом и концом, следует использовать кисть. Выделения можно создавать не только с помощью инструментов «Лассо» и «Прямоугольное выделение», но и с помощью ручки «Выделение». При необходимости его несложно снять похожим средством deselect. Для того чтобы окрасить большой участок, его следует выделить и воспользоваться инструментом «Заливка».

Теперь поговорим о том, как рисовать в Paint Tool Sai в векторном режиме. К сожалению, созданные средствами этой программы векторные линии при увеличении четкость все-таки теряют. Однако можно изгибать их, перемещая узлы, точно так же, как в Рисуют их инструментом «Ручка», аналогичным растровому. При желании толщину линии можно изменить в один клик. Для этого предназначено средство «Толщина». Можно рисовать как плавные (Кривая), так и ломаные линии (Ломаная). Инструмент «Модификатор линии» предназначен для корректировки самой линии или ее узлов.

Необходимые для раскрашивания цвета можно выбирать на цветовой палитре, расположенной в верхней части программы. Выбрать необходимый оттенок можно с использованием инструмента «Пипетка».
Как установить кисти и текстуры?
Теперь посмотрим, как установить Tool Sai. Прежде всего требуется распаковать архив с кистями и отрыть папку с редактором. Далее форма кисти (формат bmp) устанавливается в папку blotmap. Затем следует открыть в любом текстовом редакторе (к примеру, в программе «Блокнот») файл brushform.conf и вписать туда l.blotmap/name.bmp, где name - имя файла с кистью. Сохраняем файл в ту же папку. Теперь можно начинать пользоваться скачанными кистями. Нарисовав же и их самостоятельно, следует просто сохранить их в формате bmp. Далее порядок действий такой же.
Текстуры в этой программе закачиваются практически так же. Распаковываем архив и открываем папку с Paint Tool Sai. Далее копируем файлы с текстурами в буфер обмена и загружаем их в папку brushtex. Открываем в текстовом редакторе файл brushtex.conf и прописываем в нем l.brushtex/name.bmp. Вместо name ставим имя текстуры. Сохраняем файл и пользуемся для создания оригинальных изображений. Нарисовать текстуру так же, как и кисть, можно в самой программе Paint Tool Sai. В этом случае файл также сохраняется в формате bmp.
Надеемся, в общих чертах теперь вам понятно, как пользоваться Paint Tool Sai. Программа необыкновенно проста, и разобраться с ее функционалом человеку, знакомому с другими графическими растровыми или векторными редакторами, не составит труда. Да и новичку рисовать с ее помощью будет совершенно не сложно.
Для примера я буду использовать лайнарт своего ОС
Шаг 2: Закрасить область внутри лайнарта
Вы можете сделать это, взяв перо и начать покрас вручную, но это займет много времени. Я покажу способ сохранить ваше драгоценное время
Перейдите на слой с лайнартом и выберите "Selection source" чуть выше в окне слоев. Ваш слой подсветится зеленым.

Затем сделайте новый слой под вашим лайнартом и залейте его каким-нибудь цветом с помощью инструмента "Заливка" (Backet tool). Яркий цвет сработает лучше.



Теперь выберите инструмент "Волшебная палочка" (Wand tool). В настройках под интрументами вы увидите что-то вроде "Метод определения (Detection mode)" и "Цель (Target)". Выберите "Прозрачный (Transparency (strict))" и "Selection source". Установите ползунок прозрачности в минимальное значение или даже в ноль.

Вернитесь на слой, который вы заливали ярким цветом и кликните инструментом "Волшебная палочка" где-нибудь вне лайнарта. Эта область окрасится в синий (Синий цвет в SAI показывает область выделения).



Подсказка:
Если внутри лайнарта также что-то выделилось, нажмите CTRL+D (отмена выделения) и попробуйте установить на слайдере значение прозрачности поменьше. Если прозрачность уже на нуле, значит в контуре вашего лайнарта есть разрыв и его нужно замкнуть, если хотите работать в такой технике.
Теперь нажмите CTRL+X

Теперь следует проверить результат и вручную подтереть недочеты на мелких деталях лайнарта.

Теперь ваш лайнарт окрашен и самое время перейти к основным цветам.
Шаг 3: Отсечение слоя
Что такое отсечение слоя? Когда слой отсеекается другим слоем, он занимает те же самые прозрачные области, что и тот, который находился под ним. Это значит, что если вы нарисуете что-нибудь на нижнем слое, а затем начнете рисовать на верхнем слое, на нем будет отображаться только видимая область с нижнего слоя.


Теперь чтобы нанести основные цвета на лайнарт, создавайте слои поверх слоя с ярким цветом и назначайте им "clipping group". Ваши слои с покрасом будут отсекаться слоем с ярким цветом и неважно как аккуратно вы будете наносить покрас, он все равно не выйдет за пределы лайнарта

По просьбам трудящихся пишу гайд по Paint Tool SAI.
В основном буду разбирать настройки кистей и прочие чисто технические моменты. Причем, что называется, с нуля. :)
Что касается анатомии, построения и прочих вещей, рекомендую вот эту подборку на Equestria Daily, потому как у меня пропорции пони неканоничны и вообще авторский стиль во все поля. :)
Итак… (осторожно, под катом довольно много букв и картинок)
Начинаем, как водится, с создания нового файла. File>New или Ctrl+N, все стандартно.
Размер файла лучше поставить покрупнее, 2000x2000 или больше (в зависимости от возможностей компьютера), Resolution не меньше 300 pixel/inch, чтобы можно было спокойно прорисовывать мелкие детали без мыла и пикселизации. В конце концов, слишком большую растровую картинку можно запросто уменьшить или обрезать, а вот последствия растягивания маленькой скорее всего будут печальны.
Итак, перед нами чистый холст и панели инструментов. Теперь немного о них:
Навигация.
Тут все просто - окошко навигации, приближение (бегунок и кнопки +, - и reset) и поворот холста (функции те же самые).
Слои.

Подраздел Paints Effect
позволяет задать текстуру и эффект для выбранного слоя.
В выпадающем меню Mode
можно выбрать режим, в котором слой будет взаимодействовать с нижележащими.
Вот, к примеру, как будет выглядеть одна и та же голубая линия при изменении параметров слоя, на котором она находится:
Opacity
, соответственно, задает прозрачность выбранного слоя.
Сочетания режима наложения и прозрачности очень полезны для создания различных эффектов. К примеру, для рисования солнечных лучей можно взять слой luminosity с малой прозрачностью (процентов 10). Таким образом, нарисованные лучи не будут перекрывать объекты на картинке, а только мягко подсветят их.
Вообще, это одна из тех фич, в которых лучше всего разбираться методом тыка. Можно совершенно случайно создать интересный эффект. :)
Внизу располагается список слоев. Их можно менять местами, перетаскивая и скрывать, нажав на значок «глаза» рядом с названием слоя. Активный слой подсвечен сиреневым цветом.
Цвета.

Тут все просто - панель выбора цвета. Если она у вас не отобразилась при первом запуске, выберите в меню Window>Color Wheel.
Управление и выбранные цвета.

Тут тоже все стандартно - выделение прямоугольником, свободное выделение, «волшебная палочка», перемещение слоя или выделенной области, поворот, «рука» для перемещения и «пипетка» для подбора цвета.
Кисти и их настройки.

А вот здесь стоит остановиться поподробнее. Конечно, в SAI имеется набор стандартных инструментов, но пользоваться ими «как есть» необязательно. Каждый из них свободно настраивается под потребности рисующего.
Первым в списке идет режим наложения (аналогичный режиму наложения слоя) и выбор egde shape - формы краев кисти.
Эти «края кисти» позволяют придать штриху выраженную форму или сделать его размытым:
Затем настраивается размер кисти - Size. Тут, думаю, все понятно.
Далее - MIn. Size, минимальный размер. При рисовании на планшете перо реагирует на нажатие, таким образом можно контролировать толщину линии. При минимальном размере кисти в 0% толщина линии будет варьироваться от совсем тонкой до максимума (то есть, заданного выше размера), при 100% - не будет меняться никак.
Параметр Density задает прозрачность линии. 
Дальше идут два выпадающих меню, в которых можно выбрать форму кисти (по умолчанию - simple circle) и текстуру для нее (соответственно, по умолчанию стоит no texture).![]()
Следующие три параметра - Blendind, Dilution и Persistence.
Blending
регулирует смешиваемость цвета кисти с остальными цветами, присутствующими на слое.
Dilution
«разбавляет» краску. То есть, при максимальном значении этого параметра цвет начнет проявляться только смешиваясь с находящимися рядом оттенками. 
Persistence
отвечает за «стойкость» цвета при смешивании.
Галочка «keep opacity»
отвечает за то, каким считать стандартный фон - белым или «прозрачным». Это будет влиять на смешивание красок. Насколько мне известно, работает несколько по-разному в разных версиях программы.
Затем идут «Advanced settings»
:
Quality
- отвечает за качество проработки штриха. Разумеется, лучше выставить этот параметр на максимум, но на слабом компьютере это вызовет лаги или даже зависание программы (особенно если выбран большое размер кисти).
Egde Hardness
- четкость краев штриха.
Min density
- минимальная прозрачность. Параметр позволяет сильнее контролировать прозрачность линии.
Max Dens Prs
- то же, но регулирует зависимость прозрачности от нажима пера планшета. То есть, если выставить этот параметр на 0, то даже при самом слабом нажатии на перо SAI будет выдавать максимально непрозрачную линию. На 100% для этого придется ощутимо нажимать на перо.
Hard - Soft
регулирует чувствительность пера.
Галочками «Dens»
, «Size»
и «Blend»
можно отметить действия, за которые отвечает нажатие на перо. Если они все отмечены, более сильное нажатие делает штрих менее прозрачным, максимально широким и позволяет регулировать степень смешивания цветов. Dens означает прозрачность, size - размер, а blend - смешивание.
Некоторые полезные сочетания клавиш и прочее по мелочи
Ctrl+T - трансформировать выделенный фрагмент. Если ничего не выделено, берется весь слой. Чтобы применить трансформацию, нужно нажать Enter, чтобы отменить - Esc.
Ctrl+E - слить активный слой с предыдущим. Удобно на «финишной прямой», когда нужно обработать разные детали по мелочи и поправить косяки.
Что касается косяков, то есть одна хитрость, которая может помочь вам увидеть свои ошибки, если глаз замылился. В меню Canvas есть функция Flip Hoizontally, она зеркально отражает ваш рисунок. Проблемы с построением сразу становятся очевидны. Может, и не все, но самые грубые точно.
SAI, конечно, не располагает большим набором фильтров, но в настройке цветовой гаммы может помочь функция Filter>Hue and Saturation. Также, как я уже говорила, можно использовать разные слои с низкой прозрачность - это порой дает неожиданные результаты. :)
Ну вот, вроде бы базовые функции перечислены. :)
Надеюсь, этот импровизированный гайд хоть в чем-то поможет. Если есть вопросы, замечания и тапки - пишите в комменты.
Если понадобится, я могу попробовать написать более конкретное руководство по покраске, работе со слоями и так далее.
Привет и добро пожаловать на страничку с моим рисунком! Я покажу вам как я раскрашиваю рисунке в Paint Tool SAI. Наслаждайтесь.
Также у вас должно иметься представление о том, как пользоваться этой программой. xD Это для начинающих, но было бы здорово если бы вы были знакомы с работой в SAI.
*Заранее прошу прощения за то, что разговариваю как учительница дошкольных классов.
1. Создайте лайнарт
Вы не можете раскрашивать лайнарт, которого у вас нет. Ну это я просто напоминаю. Это очень важно lol
За лайнартом создайте новый слой и залейте его серым.
2. Создайте базу для того, чтобы начать наносить тени
Выберете ваш холст, затем зайдите в меню Выделение (Selection) > Инвертировать выделение (Invert selection).
Создайте новый слой ПОД своим лайнартом и назовите его "прелесть" или "Рональд" - в общем как хотите.
Заполните выделение белым на этом слое.
*ДА, БЕЛЫМ. Серый фоновый слой не должен вас смущать.

3. Начинайте наносить тени
Создайте новый слой над вашей "прелестью" и назовите его "тени". Прикрепите его к вашему слою с "прелестью" (Креплению к слою - Layer clip).
Светло-серым цветом нарисуйте основы сэл-шейдинга.
*Причина, по которой я наношу тени в первую очередь, заключается в том, что мой источник света становится постоянным в самом конце:)

4. Закрасьте плоскости на новом слое
Выделите свой лайнарт и залейте его при помощи инструмента Заливка (Bucket).
Проверьте рисунок на наличие "пустых", незакрашенных участков.
*Обычно, у меня один слой для всех моих плоскостей.

5. Наблюдайте за чудесами
Слой "Тени" находится НАД слоем "с плоскостями", так что установите режим наложения для слоя "Тени" на "Умножение (Multiply).
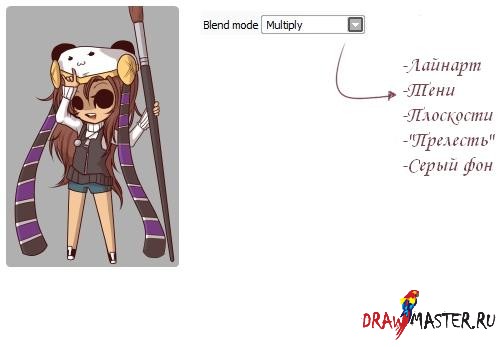
6. Создайте что-нибудь, слегка напоминающее цветовую схему
Над вашими "плоскостями" и под "тенями" создайте новый слой.
Заполните его тем цветом, который, по вашему мнению, должен преобладать на рисунке.
Соедините рисунок со слоем "плоскости", установите режим наложения на Перекрытие (Overlay), а Непрозрачность (Opacity) на этом слое поставьте на 20%.
*Это сделано для того, чтобы убедиться в том, что ваши цвета "соединены". Также обычно я немедленно объединяю их.

7. Раскрасьте ваши тени
Ваш слой "тени" должен быть обязательно заблокирован (Блокировка непрозрачности – Opacity lock)
*Обычно голубоватые тени неплохо выглядят на белом.
*Большинство теней будет выглядеть лучше, если они будут лиловые или фиолетовые. Не важно.
*Смешайте/смягчите тени.

8. Добавьте блики
Создайте новый слой под лайнартом и назовите его "блики".
Установите режим наложения Дополнение (Addition) и начинайте рисовать...Пока не достигнете нужного результата.
*Снизьте Непрозрачность (Opacity) этого слоя для того, чтобы сделать рисунок менее ярким.

Доброго вечера,друзья!

Гайд был создан ради интересностей в Paint tool Sai или же просто Саи.
Сдесь я буду рассказывать вам о возможностях в этой программе.Первым делом хочу рассказать о кистях.Кисти в Саи можно настроить под любой предмет рисования.В этом гайде я расскажу о карандаше.Ведь многие люди любят арты нарисованные карандашом,а вот в Саи это как раз доступно.

Paint tool Sai. Просто кликни

Что ж приступим.Как же настроить кисть под обычный карандаш? Всё очень просто,настройки обычной кисти Pen или другой.Мысли лови и бери перо рисовать!
Настройки кисти под карандаш. Английская версия и Русская 
Больше интересностей я расскажу попозже.
Ещё я сегодня вам расскажу о "Выделении контура".
Собственно для чего это нужно?Конечно же для быстрого выделения контура и в экономии времени.Для этого я вам дам интересное пояснение и настройки.
Первым делом выделим сам контур,а после уберём наши "детали" которые образовались при выделении,с помощью инструмента SelPen.Однако если вы зашли за линию это поправимо.Вы просто можете взять инструмент SelEras и убрать всё.




